Cómo crear impresiones de pantalla personalizadas
Hoy vamos a ver cómo crear nuestras propias impresiones de pantalla personalizadas, de manera que recortemos sólo alguna parte de la pantalla y además le añadamos recuadros o círculos para destacar un determinado texto o icono.
Esto lo vamos a hacer con el programa Gimp, un programa gratuito de retoque fotográfico, que en un post anterior vimos cómo instalar.
Abrimos el Gimp, con el icono de acceso directo al escritorio, en Inicio>Programas o en la carpeta que sea:
Vemos que tenemos 2 ventanas, una con un menú típico en plan: archivo, editar, etc. Y otro con los pinceles y otras herramientas para trabajar la imagen.
A continuación, vamos a ver cómo crear la misma impresión de pantalla que tenéis justo arriba.
1. Una vez abierto el Gimp hacemos una captura de la pantalla que nos interesa con el botón «Impr Pant» del teclado del ordenador. Hay más opciones pero, para mí, esta es la más sencilla. Recordad que a veces el botón «Impr Pant» se activa con la tecla mayúsculas o manteniendo pulsada la tecla «Fn».
2. Vamos al Gimp a «Archivo>Crear>Desde el portapapeles«:
Y ya tenemos la impresión hecha.
3. Ahora vamos a recortarla, porque vemos todos los iconos del escritorio, la barra de herramientas, etc. Y sólo queremos tener la parte del programa. Para que preservar nuestra intimidad y para que los detalles, al estar más ampliados, se perciban mejor.
Clicamos en el icono de recuadro o a la elipse de la caja de herramientas:
4. Seleccionamos la región que queremos recortar.
5. Vamos a «Editar>Cortar» (o pulsamos las teclas Control+x).
6. Volvemos a «Archivo>Crear>Desde el portapapeles». Ya tenemos recortada la parte de la imagen que nos interesaba
7. Ahora crearemos un rectángulo o un círculo rojo para resaltar algún detalle de la imagen. Primero seleccionaremos el color. Vamos al cuadrado de color negro, de la caja de herramientas:
Pinchamos dos veces en él, y luego seleccionamos el color que queramos para nuestro círculo o rectángulo (rojo, en nuestro caso) y pulsamos «Aceptar». Podemos jugar con los diferentes tonos hasta encontrar el color que más nos guste:
8. Con la herramienta de rectángulo o círculo (1 en rojo en la imagen inferior) que vimos en el punto 3, seleccionamos el detalle que queremos remarcar (2 en rojo en la imagen); vamos a «Editar>Trazar selección» (3 y 4 en rojo en la imagen), cambiamos la «Anchura de la línea» a 3 px (5 en rojo en la imagen), porque por defecto viene a 6 px pero es muy grueso. Y pinchamos en «Trazo» (6 en rojo en la imagen).
Y la lo tenemos.
9. Ahora sólo hay que guardar la imagen: «Archivo>Exportar«, poner un nombre al fichero, elegir la carpeta donde lo queremos guardar y la extensión (por defecto viene png).
Recordad que ya vimos en otro post qué nombre poner a un fichero informático. Y para más información sobre extensiones y consejos sobre qué formato elegir para cada ocasión, puedes ir a un post anterior sobre conceptos básicos sobre imágenes.
- Publicado en: Fotografías♦Imágenes
- Etiquetado:Gimp, Impresión de pantalla




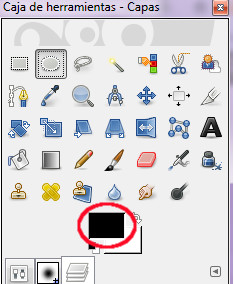

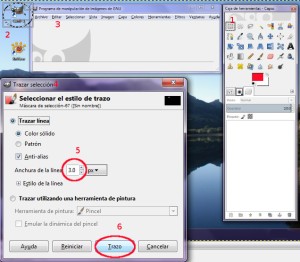

2 comentarios
Trackbacks